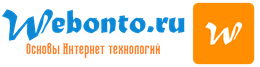Содержание статьи:
Вступление
Привет, друзья! Сегодня смотрим, как подключить роутер к роутеру через кабель. Не редко те, кто пользуются Wi-Fi роутером, замечают некоторые проблемы с его диапазоном. В подобной ситуации они пробуют взгромоздить его чуть ли под потолок или принимают решение купить устройство помощнее. Однако это может совсем не принести результат.
Как подключить роутер к роутеру через кабель
Так как подключить роутер к роутеру через кабель? Этот процесс не так уж и прост, и в ходе его осуществления могут встречаться различные подводные камни. Начнем мы с процесса подготовки.
Этап подготовки
Создание сети с использованием проводного роутера подразумевает использование идентичных устройств. Здесь акцент не только на их совместимости, но и на удобстве самого процесса.
Те, кто желают сделать это максимально экономным могут приобрести роутер и простую точку без маршрутизации. В её обязанности будет входить раздача сигнала. Канал может быть как проводным, так и беспроводным.
Соединение с помощью кабеля является очень хорошей возможностью для значительного усиления диапазона. Только стены могут препятствовать каналу. Радиус действия не должен превышать 10-ти метров. Для работы вам потребуется витая пара, обжатая с двух сторон.
Нужные знания
Опытные пользователи ПК, не редко испытывают сложности при настройке сетевого оборудования. К этому приводят различные настройки, которые не согласовываются между производителями устройств. Поэтому, прежде чем приступать к действиям прочитайте внимательно инструкцию.
Для полноценного подключения D-Link или TP-Link роутера нужно выдержать паузу в 20-45 сек. после включения питания, иначе вы можете подумать, что устройство не обнаруживается.
Осуществление доступа к настройкам
Чтобы избежать трудностей при подключении одного роутера к другому через кабель необходимо единое условие – устройства, которые участвуют в подключении, должны быть в единой сети. Из возможно сложившейся ситуации есть два выхода:
- Назначение команды компьютеру для самостоятельного получения ай-пи координат.
- Выполнение авторизованного входа, несмотря на изначально недоступный DHCP сервер. Назначение динамического адреса
- Если DHCP на маршрутизаторе активен, но не получается перейти к настройкам, нужно совершить действия, которые помогут получить сетевой адрес:
- Нажмите «Панель управления».
- Далее «Центр главного управления сетями».
- Иногда подразумеваются немного другие шаги: «Сеть и Интернет»
- «Изменение параметров адаптера» Далее кликните «Свойства». Там, где присутствуют TCP/IPv4, жмите «Свойства».
- Поставьте галочки возле надписей «Получить автоматически».
- Сделайте сохранение, и нажмите выход.
Статистика
Сервер DHCP иногда не активен у роутера. Именно эта причина, вероятно, подвигнет вас к прочтению инструкции устройства.
Обнаружив ай-пи адрес и маску, внесите данные в специальное поле, расположенное в настройках. Далее поставьте галочки напротив команды «Использовать». Самостоятельно впишите ай-пи адрес, маску и шлюз. Сделайте сохранение изменений.
Осуществление физического подключения
Перед тем как подключить роутер к интернету стоит обозначить роль маршрутизатора и ретранслятора. Какой из устройств будет на себе нести какую функцию. Один коннектор кабеля будет подключен к разъему маршрутизатора, а другой к ретранслятору.
Для более удобной настройки желательно расположить их рядом. Не помешает обнулить настройки до заводских. Это действие будет актуально в случае адаптации устройства под конкретного поставщика интернет-услуг.
Не редко я наблюдаю, как провайдер устанавливают на своё устройство пароль. Это не страшно, ведь главное – бесперебойная подача сигнала через порт LAN на маршрутизаторе. В иной ситуации обнуления настроек не избежать.
Вспомогательные настройки
После физического соединения между роутерами, нужно разобраться, как происходит программная настройка. В первую очередь стоит проверить включение DHCP-сервера. Новым устройством сетевой адрес заполучается в автоматическом режиме.
Если вам удается подключить к роутеру своё устройство, значит, раздача ай-пи проходит на должном уровне. Если нет, то придется вновь обращаться к настройкам маршрутизатора.
Зайдите в меню, нажмите на графу DHCP. Поставьте галочку возле «Включить».
После завершения настройки роутера сделайте перезагрузку ПК. Дополнительно поработайте с ретранслятором. Перейдите к настройкам, а потом нажмите на вкладку «Сеть». В меню «WAN» обозначьте «Динамический IP-адрес».
Теперь разрешается непосредственно настраивать саму сеть.
Проводной интерфейс
Если вдруг роутер имеет неисправность и его WAN-вход не работает, то можно использовать способ с проводным интерфейсом. Подключение будет происходить между маршрутизаторами. Есть шанс, что подобный способ приведет к конфликту оборудования с одним сетевым адресом. Перестрахуйтесь и через меню роутера деактивируйте DHCP-сервер на ретрансляторе:
Зайдите во вкладку LAN через меню устройства.
Статический адрес ретранслятора устанавливаем с диапазоном маршрутизатора.
Чтобы увеличить число соединений можно сменить сеть, однако для домашнего пользования в этом нет необходимости.
Настройка TP-LINK роутеров
Больше всего повезло владельцам роутеров TP-LINK. Тот кто их производит, подумал о своих пользователях и оснастил устройство WDS. Технология, которая позволяет ощутимо изменить покрытие. Для подключения роутера к такому же устройству через меню настроек устройства нужно найти «Включить WSD». Далее в специально отведенном месте требуется прописать SSID-имя маршрутизатора.
При отсутствии информации об имени роутера используйте «Поиск». После этого ретранслятор обнаружит видимые устройства и представит их к рассмотрению. Из списка выберите необходимое устройство и кликните на «Подключиться». Теперь вы перейдете к настройкам, где можно присвоить точке индивидуальные данные для входа.
Заключение
С этого момента вы будете знать, как подключить роутер к роутеру через кабель. Надеюсь, все действия пройдут для вас без проблем, а если возникнут вопросы, пишите их в комментариях.
©webonto.ru